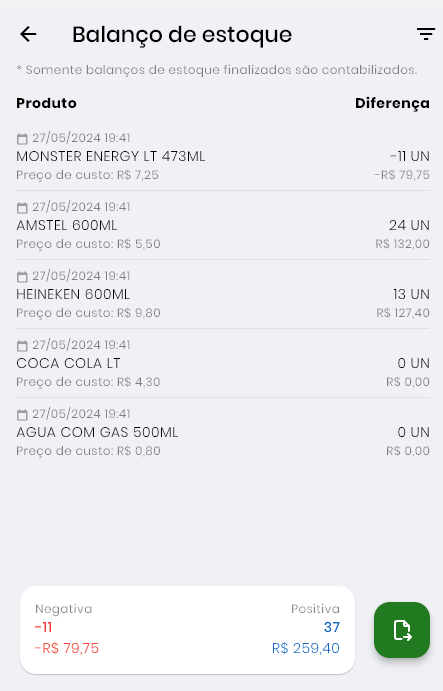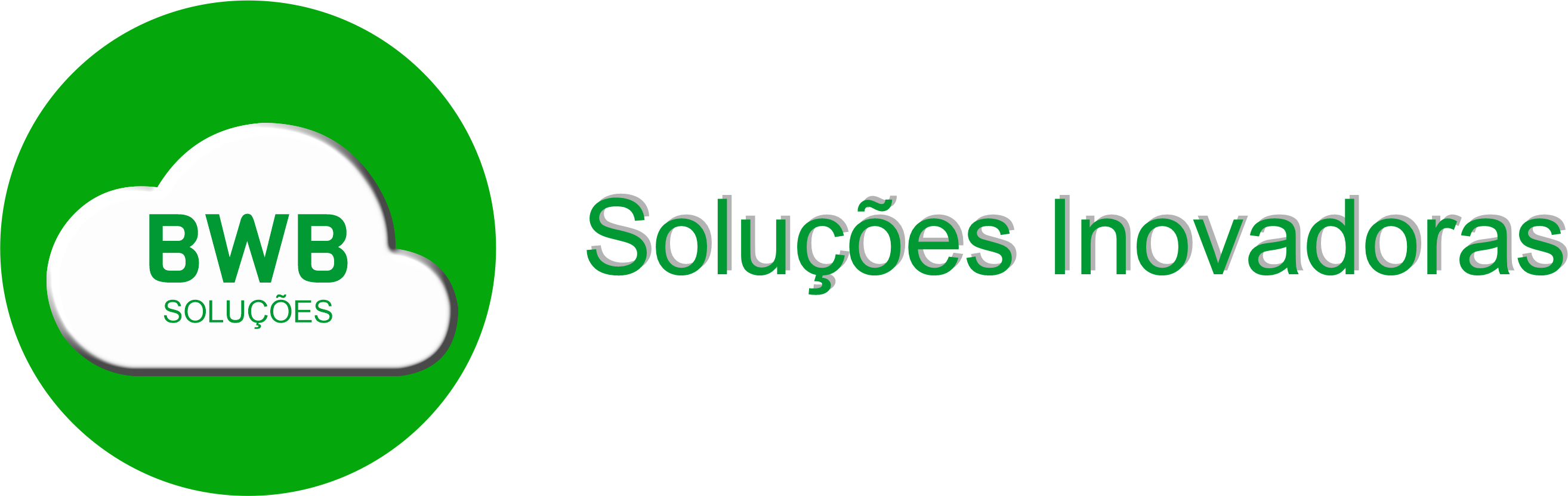Balanço de Estoque
.
O Balanço de estoque é a contagem dos itens em estoque, com o objetivo de inventariar as quantidades de mercadorias, mantendo um melhor controle financeiro, contábil e quantitativo dos itens disponíveis na empresa para uso ou venda.
Veja como realizar o balanço no PDV BWB Soluções.
Iniciar novo balanço
- Na dashboard, acesse Estoque.
- Clique em Balanço de estoque.
- Clique em mais (+) para iniciar um novo balanço.
.
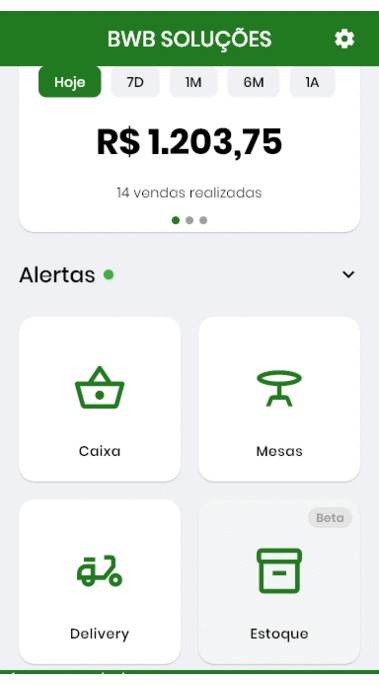
.
Selecionar Grupos do inventário
Por padrão, todos os grupos cadastrados vem selecionados. Se desejar alterar:
- Na seção Grupos, clique em Alterar.
- Deixe marcado apenas os grupos do cadastro com produtos que farão parte deste balanço.
- Clique em √ (Salvar), no canto superior direito da tela.

O sistema fará uma conferência dos grupos selecionados e informará se algum item não foi adicionado na contagem.
A seleção não impede a adição de itens de outros grupos no balanço.
Contagem de inventário
Para adicionar produtos a contagem:
- No desktop, use a seção lateral da tela.

- .
- No smartphone e em maquininhas, clique em + Adicionar produto.
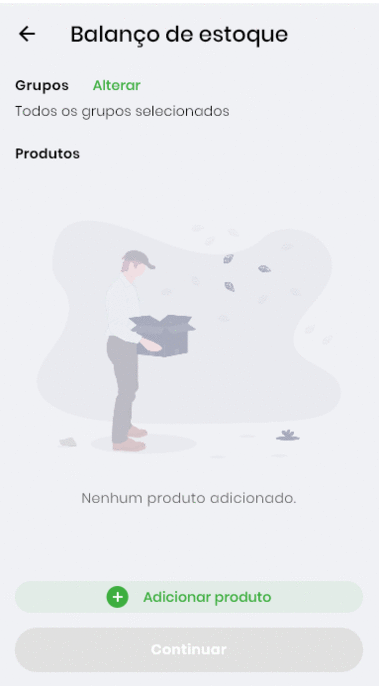
.
- Em Produto, busque a descrição do produto ou código de barras (pode ser usado leitor de código de barras).
- Em Quantidade, insira a quantidade atual de itens no estoque.
- Clique em Adicionar ou use a tecla Enter (no desktop) para iniciar a próxima contagem.
- Repita o processo para adicionar os demais produtos, e clique em Continuar.
Caso adicione um produto de grupo não selecionado, será solicitada uma confirmação.
No campo Produto, é possível digitar a quantidade de itens seguido de “asterisco” para alterar o campo da quantidade e inserir o produto de forma mais rápida. Ex.: 30*
Produtos sem contagem
Esta tela só será apresentada se, nos grupos selecionados, houverem produtos não adicionados no balanço, mas com estoque positivo ou negativo. Produtos com estoque igual a 0, não serão listados.
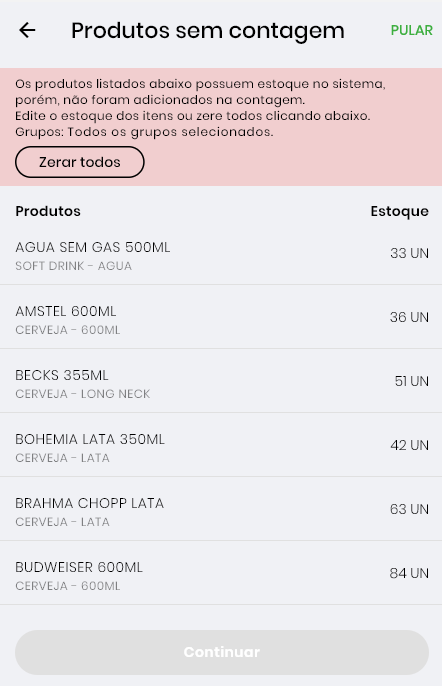
Após verificar os produtos da lista, você tem 3 opções:
- Zerar todos: clique em Zerar todos para substituir a quantidade de itens em estoque (de todos os produtos listados) por zero. Na tela de confirmação, clique em Zerar.
- Pular: Este botão mantém o estoque dos produtos listados e não os adiciona na contagem.
- Adicionar: clicando nos produtos, é possível editar o estoque de cada um e, ao clicar em Adicionar, o produto será adicionado ao balanço com a contagem de estoque informada.
Você pode editar o estoque dos produtos desejados na lista, e para o restante, pular ou zerar todos. As ações de “pular” e de “zerar todos” não afetam os produtos já editados e adicionados.
Após finalizar, clique em Continuar para ir para o “Resumo do balanço”. Caso opte por “pular”, o sistema irá para próxima tela automaticamente.
.
Resumo do balanço
No resumo é apresentada a lista de todos os produtos com a contagem de estoque informada, listados em ordem decrescente pela maior diferença. As informações apresentadas são:
- Descrição
- Grupo e subgrupo
- Diferença de estoque do cadastro para o valor informado. A diferença positiva é apresentada na cor azul e, a negativa, na cor vermelha.
- Estoque cadastrado
- Estoque informado
.
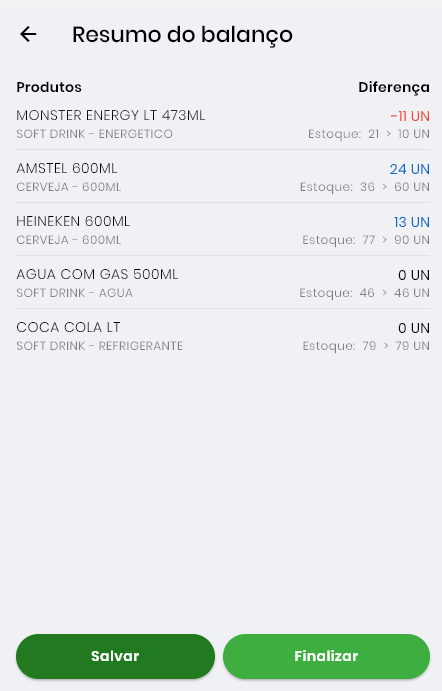
Para encerrar, há duas opções:
- Salvar: mantém o balanço salvo apenas no dispositivo em que a contagem foi feita. Ao salvar, o estoque NÃO é alterado e a edição permanece habilitada para que o balanço possa ser concluído em outro momento.
- Finalizar: salva o balanço e sincroniza em nuvem (quando habilitada a sincronização). Ao finalizar, a quantidade de estoque dos produtos é substituída no cadastro e a edição do balanço é bloqueada. Balanços finalizados também podem ser conferidos nos relatórios.
Relatórios
Após finalizados, os balanços podem ser visualizados nos relatórios, para isso:
- Na dashboard, acesse Relatórios.
- Clique em Balanço de estoque.
- Use o filtro lateral para selecionar o período que deseja verificar. Pode também optar por visualizar um produto específico.
A forma de agrupamento nos relatório é por produto e por balanço. Sendo assim, é possível verificar para cada produto, as alterações feitas em balanços de diferentes datas.
- Em diferença, é mostrada a diferença entre o estoque anterior e o substituído no balanço, além da soma de custos desta diferença.
- Também é mostrada a soma da diferença (quantidade e valor) de todos os produtos listados dentro do período selecionado. A diferença é separada por positiva e negativa.
.